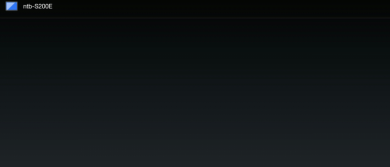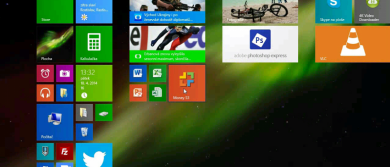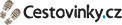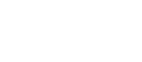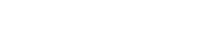Chrome Vzdálená plocha pro mobilní zařízení, ovládá jen počítače uživatele
Možnost připojení se z mobilních zařízení k terminálovým serverům či vzdáleným Windows plochám není dnes z Androidu zas takový problém. Na Google Play je řada aplikací pro realizování meziplatformového přistupování, buď jako přímé spojení s RDP, či využití aplikací třetích stran jako TeamViewer, VNC či SplashTop.
Uživatelé internetového prohlížeče Google Chrome mají volně k dispozici taky nějaký ten pátek doplněk pro vzdálené ovládání svých či cizích počítačů. Možná právě je by mohla zaujmout nová aplikace pro Android, která komunikuje právě s tímto doplňkem. Pracuje jednosměrně a umožňuje přistupovat z mobilních zařízení s operačním systémem Android 4.0 a výše do vzdáleného počítače.
Jak zaznělo výše, aplikace Chrome Vzdálená plocha (Chrome Remote Desktop) komunikuje pouze jednosměrně, z tabletu/telefonu lze přistoupit do počítače s Google Chrome a patřičným doplňkem, obráceně to však nelze. Aplikace také nepřenáší zvuk a lze z ní přistupovat pouze k zařízením jednoho uživatele. To dělá z celé aplikace spíše takové dálkové ovládání, než (jako v případě prohlížečového doplňku) nástroj pro vzdálenou pomoc.
Co se týče ovládání dotykem, je aplikace poměrně dobře intuitivní. Podporuje základní gesta, zoomování či zobrazení androidí klávesnice uživatele v případě potřeby zadat nějaký příkaz klávesovou zkratkou či text. Snímková frekvence je poměrně dostačující, komprimace je zde zcela zřejmá.
Jak nastavit vzdálený přístup?
- Nainstalujte si do svého desktopového prohlížeče Google Chrome tento doplněk.
- Povolte přístup služby k vašemu Google účtu.
- V nabídce věnujte pozornost bloku Mé počítače. Zde klikněte na Povolit vzdálená připojení.
- Zadejte minimálně šestičíselný PIN pro budoucí autorizaci.
- Dále si nainstalujte do svého telefonu/tabletu s Androidem tuto aplikaci.
- Pokud jste v mobilních systému připojení přímo ke Google profilu/službám, aplikace se sama připojí taktéž – v opačném případě budete vyzváni k zadání údajů ke Google účtu.
- V nabídce byste již měli vidět název počítače, na kterém jsme výše instalovali doplněk.
- Kliknutím na jeho ikonku budete vyzváni k zadání onoho výše vámi zadaného PINu.
- Pokud jste zadali číselnou kombinaci správně a je-li na počítači Google Chrome spuštěn, měla by se již bezproblémově před vámi otevřít jeho vzdálená plocha.
vlastní