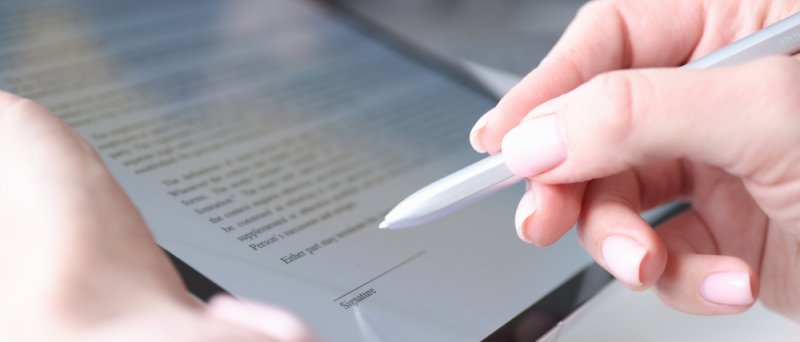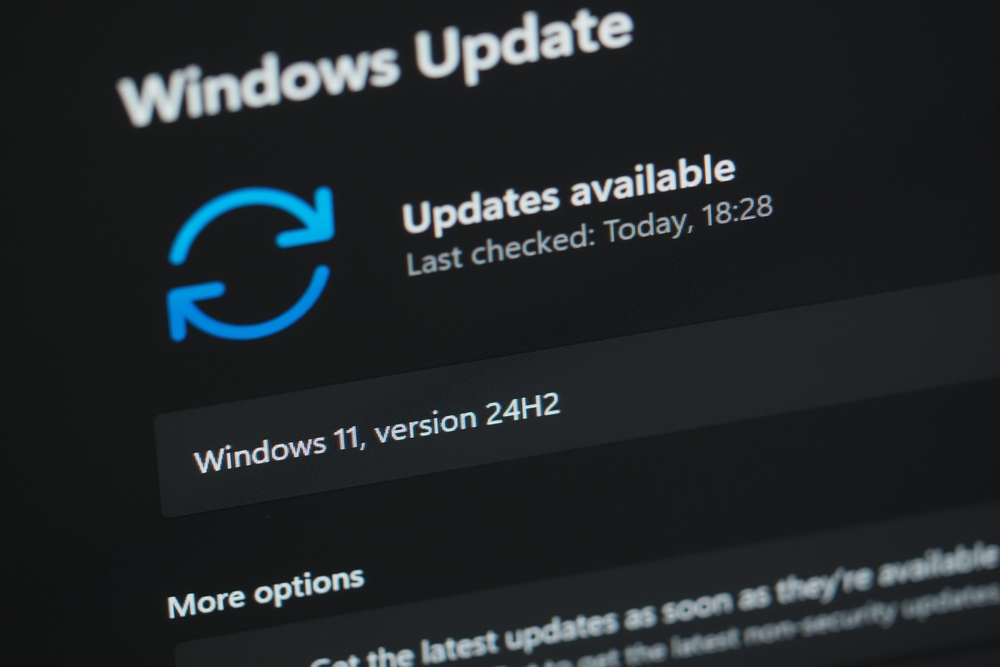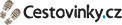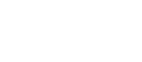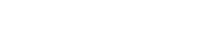Jak podepsat elektronicky PDF, a vyhnout se tak tisku a následnému skenování?
Zdroj: Shutterstock
V první řadě záleží na tom, kolik dokumentů budete zhruba podepisovat. Pokud se jedná jen o jednotky či desítky měsíčně, bohatě si vystačíte s funkcí, která je k dispozici v běžně rozšířeném programu Adobe Acrobat Reader DC, který je zdarma k dispozici pro operační systém Windows i Mac.
Pokud však podepisujete stovky či tisíce dokumentů, vyplatí se vám pravděpodobně již investovat do nějakého programu, který vám toto umožní. U placených programů se většinou setkáváme s metodou drag and drop. V našem návodu se však dozvíte, jak jednoduše a zadarmo můžete podepisovat PDF v aplikaci Adobe Acrobat Reader DC.

Zdroj: Shutterstock
Jednoduše si otevřete aplikaci Adobe Acrobat Reader a v této aplikaci dokument, který chcete podepsat. V horní liště si vyberete tlačítko Nástroje a zde vyhledáte „Certifikáty“. V této záložce již naleznete tlačítko Digitálně podepsat, na které musíte kliknout. Následně je zapotřebí táhnutím myši vybrat oblast v dokumentu, kde se má nakonec váš podpis zobrazit.
V posledním kroku již musíte jen vybrat typ či způsob vložení elektronického podpisu – soubor .pfx nebo vložit ze zařízení, které jsou k počítači připojená. Teď již musíte jen vybrat „Podepsat jako“ a zde vybrat elektronický podpis. Na závěr jen potvrďte kliknutím na „Podepsat“. V oficiální či úřední komunikaci je pak zapotřebí používat právě tento elektronický podpis.
Aplikace Adobe Acrobat Reader také umožňuje myší „namalovat“ podpis a ten vložit na konkrétní místo v dokumentu. Stačí, když najedete znovu na Nástroje > Vyplnit a podepsat a poté v horní liště kliknete na „Podepište sami“. To vám umožní přidat buď vámi namalovaný podpis či iniciály. Musíme vás ale upozornit, že ne vždy je tato metoda akceptována ze strany veřejné správy.