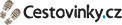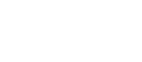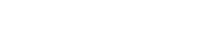Co dělat, když se vaše tiskárna zasekne? Kompletní průvodce řešením problémů
Zaseklá tiskárna může být jedním z nejčastějších problémů, se kterými se setkáte při práci s kancelářskými technologiemi. Ať už tisknete jen příležitostně, nebo denně, jistě už jste se potýkali s frustrujícími problémy, jako je nevytištěná stránka, zaseknutý papír nebo chybové hlášky na obrazovce. V tomto článku vám podrobně popíšeme, jak problém diagnostikovat a řešit, aby vaše tiskárna opět fungovala bezchybně.
1. Základní diagnostika problémů
a) Kontrola tiskového fronty
Nejčastějším důvodem nefunkční tiskárny je fronta dokumentů, které čekají na tisk. V operačním systému Windows klikněte na ikonu tiskárny v pravém dolním rohu obrazovky (systray). Zde se zobrazí seznam dokumentů, které čekají na tisk. Pokud je v tomto seznamu uvízl dokument, může blokovat tisk dalších úloh.
Řešení:
- Klikněte pravým tlačítkem na dokument a zvolte možnost Zrušit.
- Pokud se dokument stále nezruší, restartujte tiskovou službu: Otevřete příkazový řádek s oprávněním administrátora a zadejte následující příkazy:
arduino
net stop spooler
net start spooler
To často uvolní tiskovou frontu a umožní tisk dalších dokumentů.
b) Restart tiskárny
Někdy jednoduchý restart tiskárny může vyřešit problém. Vypněte tiskárnu, počkejte několik sekund, a pak ji znovu zapněte. Tento krok může pomoci uvolnit jakýkoli zmatek v tiskových úlohách, které způsobují, že se tiskárna zasekne.
c) Fyzická kontrola tiskárny
Zkontrolujte, zda v tiskárně není viditelný uvízlý papír nebo jiné fyzické překážky, jako například špatně zavřené dvířka zásobníku s tonerem nebo nedovřený kryt. Ujistěte se, že je papír správně vložen a tiskárna je v dobrém stavu bez viditelných poškození.
2. Řešení problému zaseknutého papíru
a) Jak najít zaseknutý papír
Zaseknutý papír je jednou z nejčastějších mechanických chyb u tiskáren. Tento problém může být způsoben špatnou kvalitou papíru, nesprávným podáváním papíru nebo mechanickou chybou uvnitř tiskárny. Pokud se vám na displeji tiskárny zobrazí chybové hlášení o zaseknutém papíru, postupujte podle následujících kroků:
Kde hledat papír:
- Papírový zásobník: Otevřete hlavní zásobník papíru a ujistěte se, že žádný list není špatně vložen nebo přehnut.
- Podávání papíru: Pokud tiskárna nedokáže z papírového zásobníku správně podávat papír, zkuste jednotlivé listy rozvětrat a znovu vložit.
- Vnitřek tiskárny: Opatrně otevřete přístupová dvířka tiskárny (obvykle umístěná vzadu nebo vpředu) a zkontrolujte, zda uvnitř nezůstal papír. Při vytahování papíru postupujte opatrně, abyste ho nepoškodili a nevytrhli.
b) Jak odstranit zaseknutý papír
Pokud je papír zaseknut uvnitř tiskárny, je důležité jej odstranit opatrně. Vytrhnutý papír může zanechat malé útržky uvnitř tiskárny, které způsobí další problémy.
- Odpojte tiskárnu od sítě. Zajistíte si tím, že během manipulace s vnitřními částmi tiskárny nedojde k nečekanému spuštění.
- Otevřete kryt tiskárny a opatrně vyjměte všechny viditelné listy. Táhněte papír rovně a jemně, aby se neroztrhl.
- Pokud jsou části papíru roztržené uvnitř, použijte pinzetu k jejich opatrnému vytažení.
Po odstranění papíru tiskárnu opět zapněte a otestujte tisk.

Zdroj: Shutterstock
3. Chybové hlášky a řešení softwarových problémů
a) „Offline“ tiskárna
Pokud se tiskárna zobrazuje jako „offline“, často je problém v síťovém připojení nebo ovladačích.
Řešení:
- Zkontrolujte síťové připojení: Pokud je tiskárna připojena přes Wi-Fi, ujistěte se, že je tiskárna připojena ke správné síti. Restartujte router a zkontrolujte, zda ostatní zařízení na síti fungují správně.
- Přeinstalujte tiskárnu: Otevřete ovládací panely a odeberte tiskárnu ze seznamu zařízení. Poté ji znovu přidejte pomocí Přidat tiskárnu. To aktualizuje její ovladače a často vyřeší problém.
b) Aktualizace ovladačů tiskárny
Staré nebo poškozené ovladače mohou způsobit chyby při tisku. Ovladače můžete aktualizovat dvěma způsoby:
- Automatická aktualizace: Ve Správci zařízení klikněte pravým tlačítkem na vaši tiskárnu a zvolte možnost Aktualizovat ovladač. Pokud je dostupná nová verze, systém ji automaticky stáhne a nainstaluje.
- Ruční aktualizace: Navštivte web výrobce tiskárny a stáhněte nejnovější ovladače pro váš model. Poté je nainstalujte ručně.
4. Problémy s tonerem a inkoustem
a) Výměna toneru nebo inkoustu
Pokud tiskárna hlásí prázdnou cartridge, je třeba vyměnit toner nebo inkoustovou kazetu. Postup závisí na typu tiskárny (laserová nebo inkoustová):
Laserové tiskárny:
- Otevřete kryt a vyjměte starý toner.
- Z nového toneru odstraňte ochranné prvky (plastové kryty či štítky).
- Vložte nový toner na správné místo a zavřete kryt tiskárny.
Inkoustové tiskárny:
- Otevřete prostor pro inkoustové kazety.
- Jemně vytáhněte prázdnou kazetu a nahraďte ji novou.
- Ujistěte se, že nová kazeta je správně usazená a kryt je bezpečně zavřen.
5. Když nic z výše uvedeného nepomůže
Pokud jste zkusili všechny výše uvedené kroky a tiskárna stále nefunguje, může být problém složitější. V tomto případě doporučujeme následující:
- Obraťte se na technickou podporu: Kontaktujte výrobce tiskárny pro odbornou pomoc.
- Servisní centrum: Pokud je tiskárna v záruce, může být nejlepší volbou servisní oprava.
- Kontrola kompatibility: Ujistěte se, že vaše tiskárna je kompatibilní s vaším operačním systémem, zejména pokud jste nedávno aktualizovali na novou verzi Windows nebo macOS.
Závěr
Tiskárna, která se zasekne, nemusí znamenat konec světa. Tento průvodce vám poskytl kroky, jak diagnostikovat a řešit nejčastější problémy. Dodržováním těchto postupů nejen obnovíte funkčnost tiskárny, ale také prodloužíte její životnost.









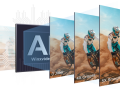

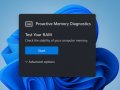









![Legendární nevydané 4GHz Pentium 4 vyfoceno [+trochu historie]](/sites/default/files/tmp/carousel-196/images/pentium_4_4ghz_01.jpg%3Fitok=A56ooKW8)