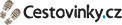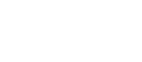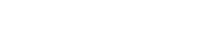Jak na Androidu nastavit rodičovskou kontrolu? Návod krok po kroku
Zdroj fotografie: Shutterstock
I přes veškerá pozitiva mobilních telefonu jistě existují věci a obsah, před kterým byste vaše děti rádi chránili. Dobrou zprávou je, že váš smartphone nebo tablet se systémem Android je dodáván s vestavěnými nástroji, které vám pomohou zajistit, aby vaše děti měly přístup pouze k obsahu vhodnému pro jejich věk – a jak zjistíme, tyto nástroje jsou efektivní a snadno se používají.
Pro rodiče je jedním z největších problémů moderní doby dohled nad tím, co mohou jejich děti dělat na svém telefonu (nebo tabletu) a jak omezovat množství času stráveného na obrazovce. Ačkoliv si dnes povíme, jak si tyto starosti trochu usnadnit, stále neexistuje stoprocentní metoda a ochrana. Určitému dohledu nad obsahem, který vaše děti konzumují, budete stále muset věnovat nějaký čas.
Pro začátek by bylo dobré si s nimi sednout a promluvit si o nebezpečích neomezeného používání a vysvětlit jim, proč se chystáte nastavit na telefonu rodičovskou kontrolu, abyste ze sebe neudělali toho zlého a přísného rodiče, ale aby naopak děti o něco lépe pochopily váš záměr.
Podíváme se konkrétně na dvě aplikace: Obchod Google Play a Google Family Link.
Otevřete Obchod Play
Rodičovská kontrola Androidu je uložena v aplikaci Obchod Google Play, takže ji budete muset otevřít na zařízení, na kterém chcete rodičovskou kontrolu spustit. V závislosti na konkrétní verzi Androidu, kterou máte, uvidíte buď ikonu třířádkového „hamburgeru“ ve vyhledávací liště nahoře, nebo budete mít kliknutelný profilový obrázek. Klepněte na něj a poté na Nastavení.
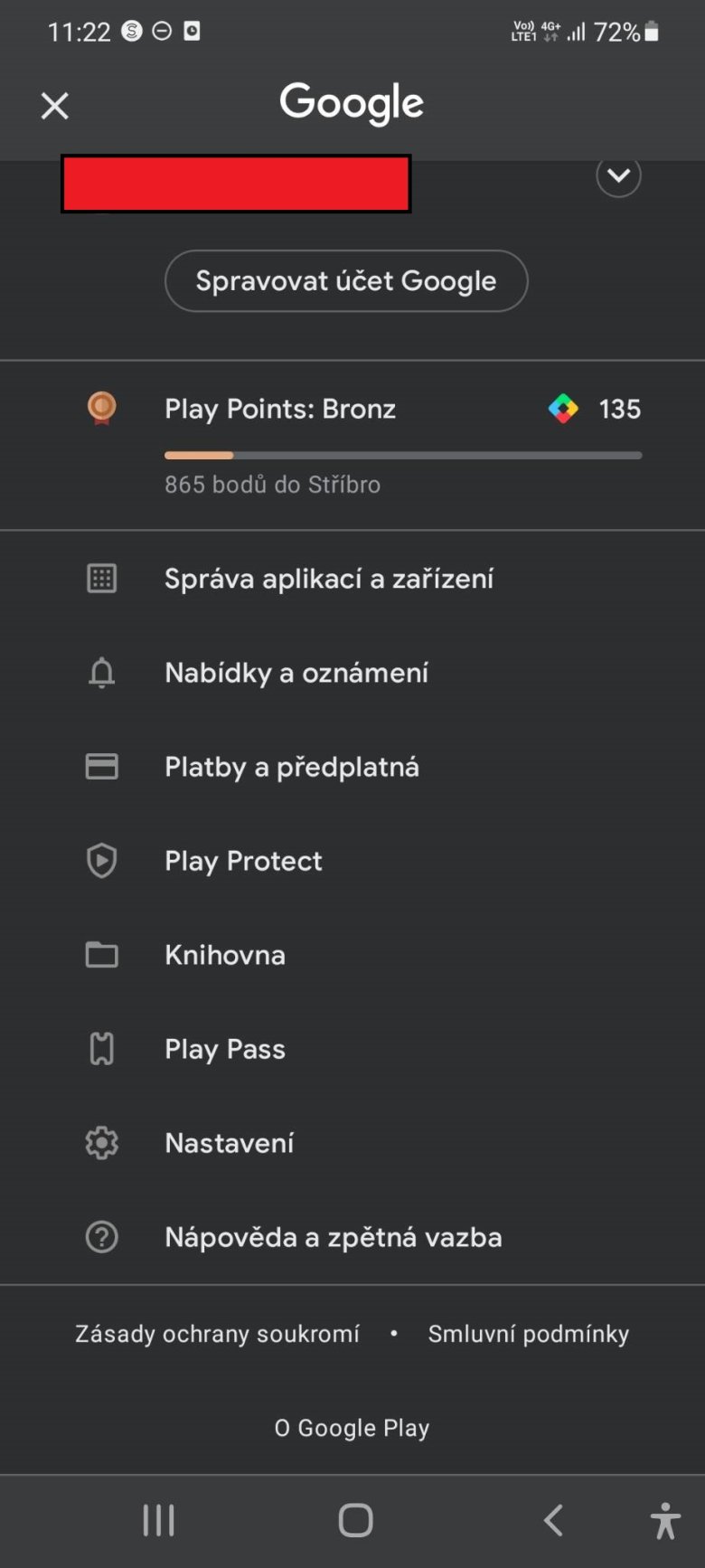
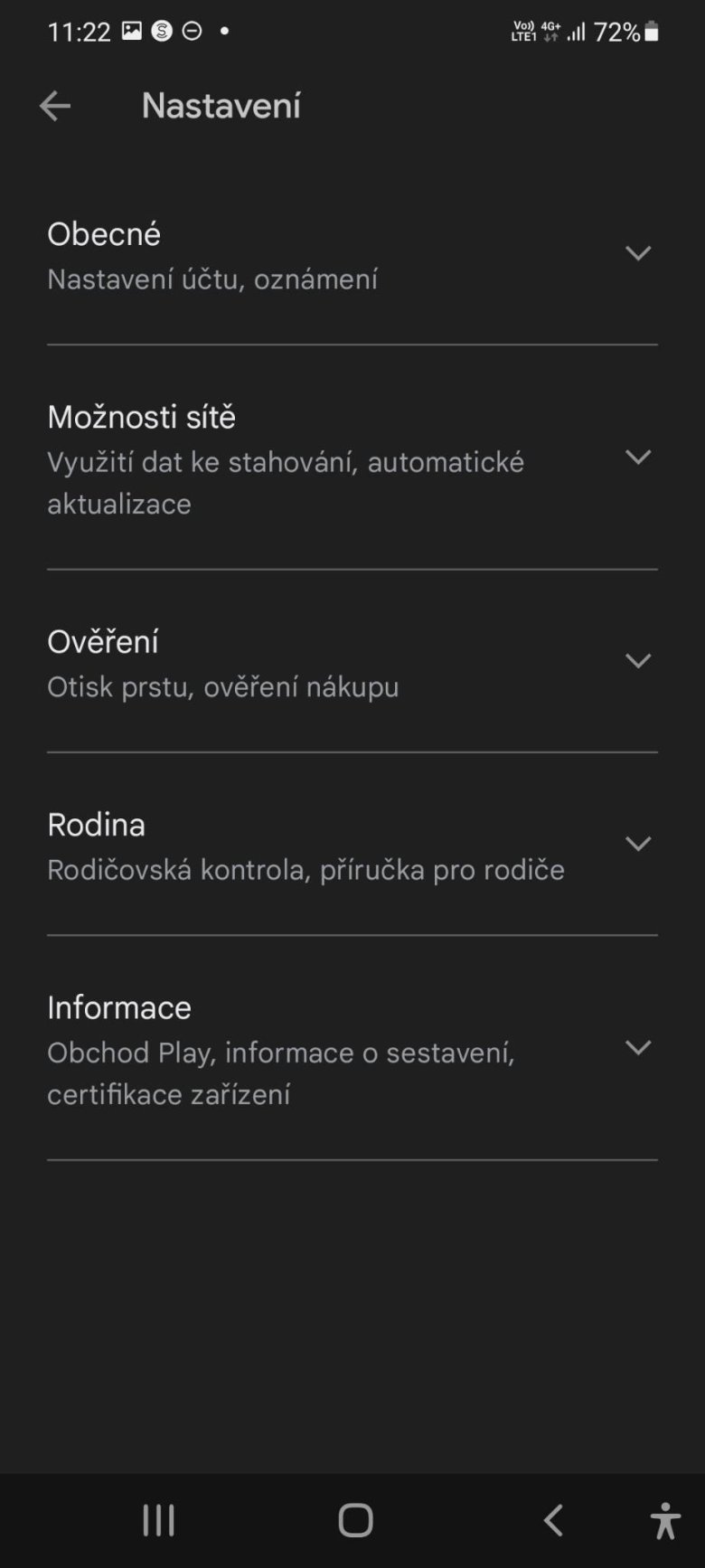
V Nastavení byste nyní měli vidět seznam možností. Tu, kterou hledáme my, se jmenuje Rodina nebo Rodičovská kontrola. Klepněte tedy na šipku v pravé části obrazovky. Když klepnete na šipku, rozbalí se sekce, která vám umožní zobrazit dostupné možnosti a aktuální stav rodičovské kontroly. Pokud pro toto zařízení ještě nikdo rodičovskou kontrolu nenastavil, mělo by být uvedeno, že je vypnutá. Klepnutím na tuto možnost ji zapněte a pokračujte níže.
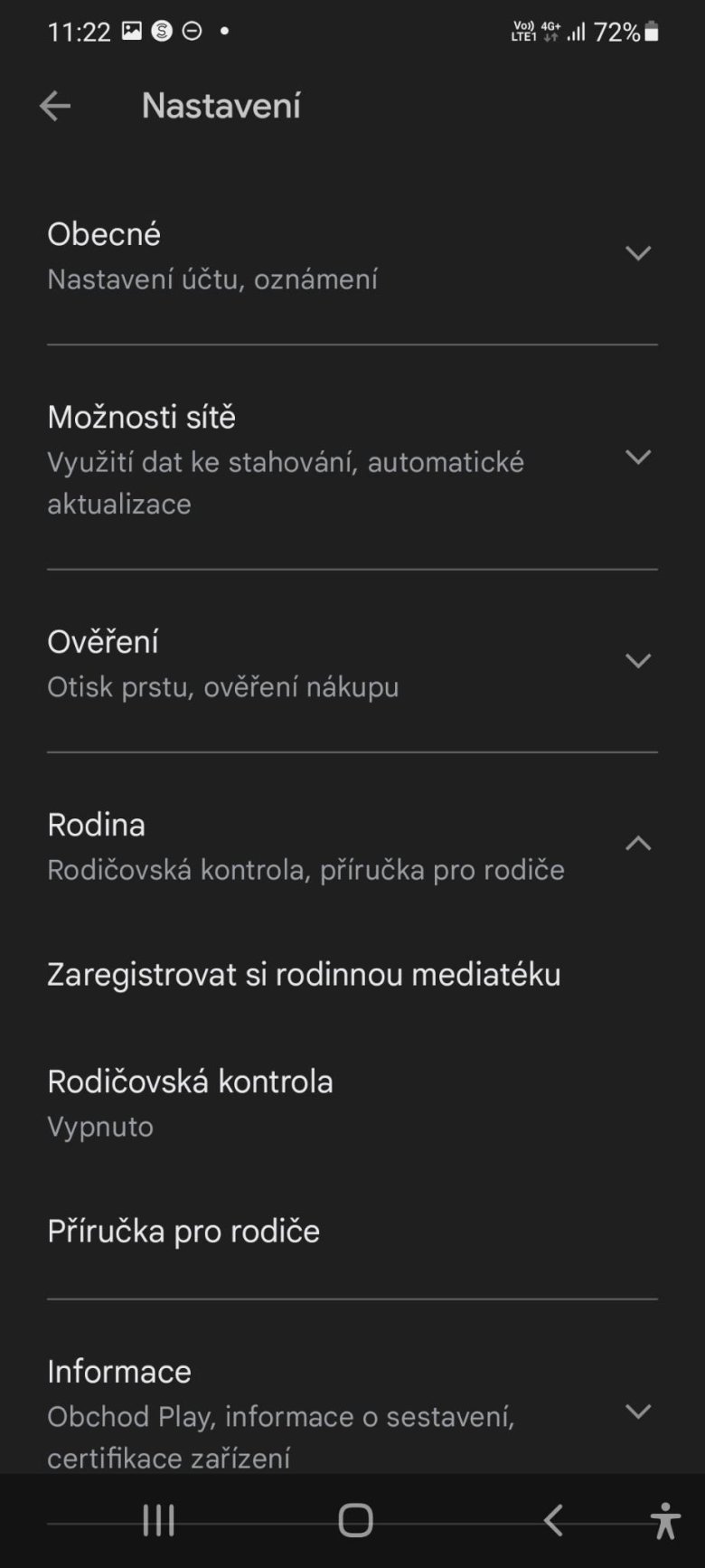
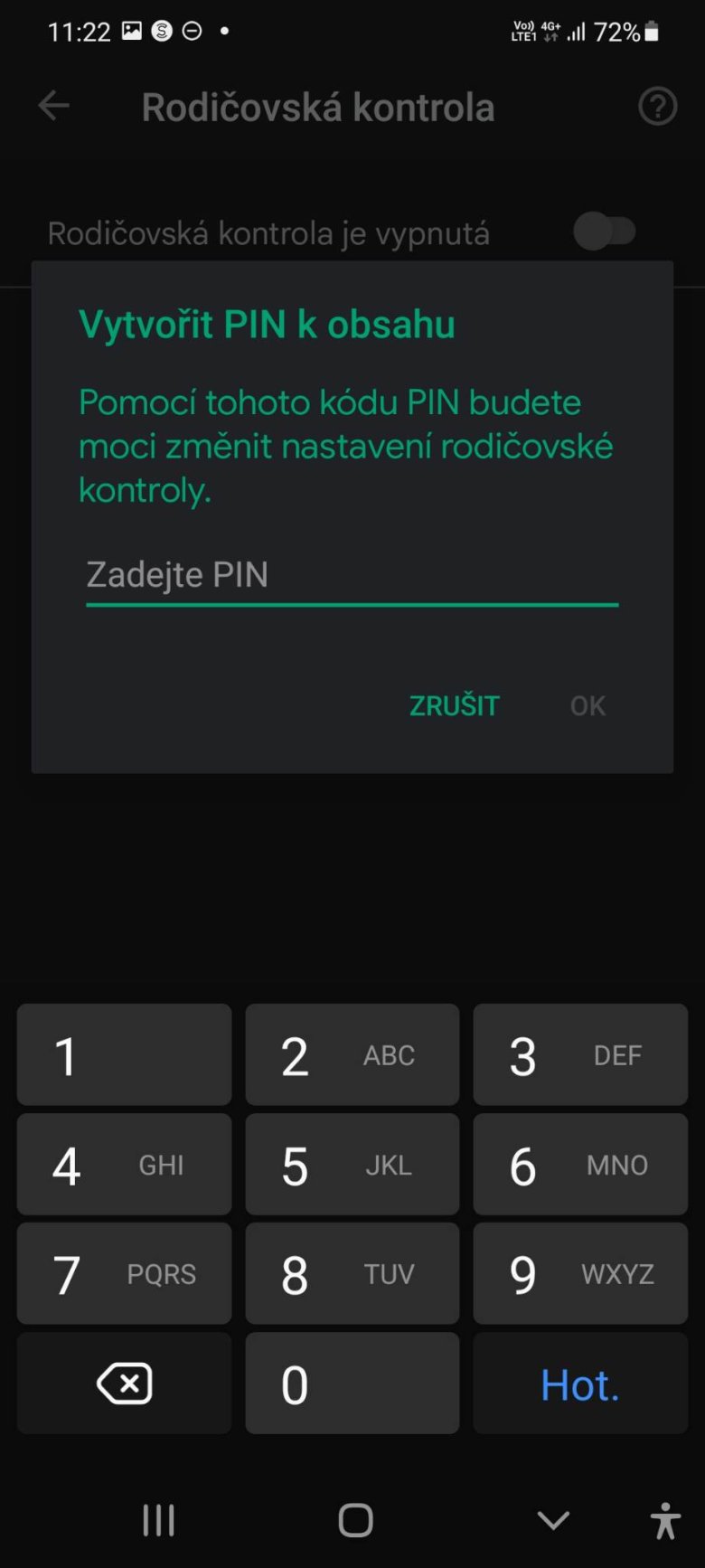
Samozřejmě by nemělo žádný smysl používat rodičovskou kontrolu, pokud by si ji děti mohly jedním stisknutím zase vypnout. Aby se tomu zabránilo, Android vás požádá o vytvoření kódu PIN - nezapomeňte, že bez něj rodičovskou kontrolu už nevypnete.
Nastavte věkové omezení
Nyní byste se měli vrátit na do sekce Nastavení > Rodičovská kontrola, tentokrát se zprávou „Rodičovská kontrola je zapnutá“ v horní části. V tento moment již můžete kliknout na druh obsahu, pro který chcete přidat omezení. V tomto kroku upravíme nastavení aplikací a her.
Systém limitů je velmi jednoduchý: stačí vybrat věkové omezení, které chcete prosadit, a Android se postará o zbytek. Tato hodnocení jsou PEGI, což je zkratka pro Pan European Game Information. Pokud omezíte hry a aplikace na určitý věk, vyloučí se také aplikace, které nemají věkové hodnocení.
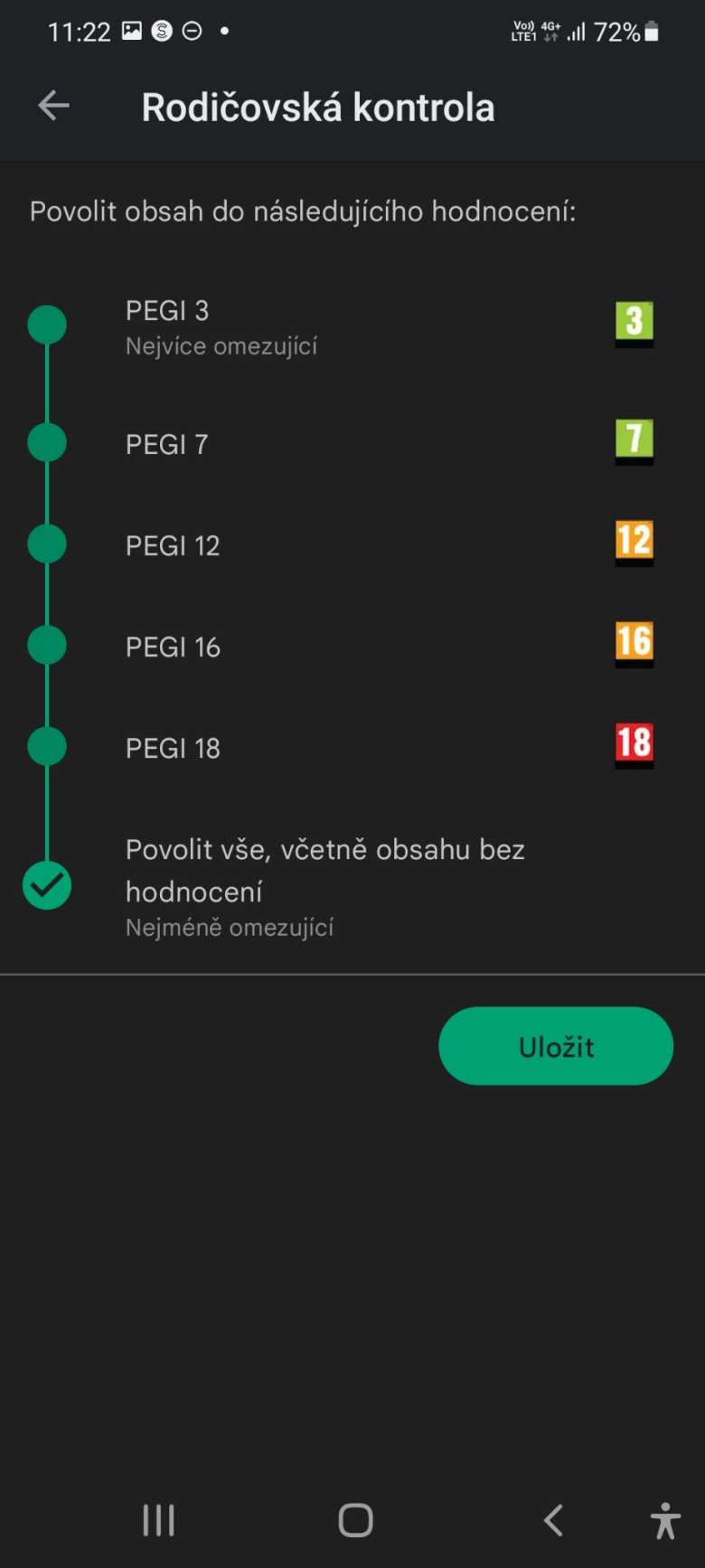
Je důležité si uvědomit, že hodnocení PEGI se vztahuje konkrétně na aplikace, nikoli nutně na obsah, se kterým se v nich můžete setkat. Některé aplikace s reklamou ve hře nebo obsahem pocházejícím z externích zdrojů – například online multiplayer – mohou zahrnovat obsah, který není vhodný pro zvolené věkové omezení. Kromě toho je dobré vědět, že omezení blokuje aplikace až od okamžiku nastavení, tudíž pokud si vaše dítě stáhlo například hru Gory Axe Murder Vendetta III, tak ji rodičovská kontrola zpětně nezablokuje.
Nainstalujte si Family Link
Pokud byste měli zájem o komplexnější kontrolu, potřebujete k tomu aplikaci Family Link. Ta vám umožní vytvořit rodinnou skupinu tím, že pozvete členy rodiny prostřednictvím jejich Google účtů (nebo vytvoříte nové pro osoby mladší 13 let), a jakmile ji vytvoříte, budete moci nastavit limity pro jednotlivé účty na všech zařízeních, nejen na jednom.
Family Link vám umožňuje nastavit časové limity a večerky, blokovat nebo povolit konkrétní aplikace, lokalizovat zařízení a zcela skrýt konkrétní aplikace. Také vás upozorní, pokud se členové vaší rodiny pokusí stáhnout aplikace z Obchodu Play, kdy vám vyskočí žádost ke stažení, kterou budete moci schválit nebo zamítnout.
Family Link může také omezit přístup aplikací k hardwarovým funkcím, jako je mikrofon nebo kamera; může nastavit předvolby filtrování pro aplikaci YouTube Kids a spravovat nastavení Bezpečného vyhledávání pro vyhledávání Google na webu. Některé z těchto věcí můžete spravovat prostřednictvím webu Family Link (families.google.com), ale funkce, jako jsou limity času stráveného na zařízení, jsou pouze v aplikaci.
Žádný systém rodičovské kontroly nemůže zabránit tomu, aby vaše děti viděly byť jen 1 % nevhodného obsahu – a samozřejmě jim nemůže zabránit v tom, aby viděly nevhodný obsah na zařízeních svých kamarádů. Nástroje Google jsou však velmi užitečné a měly by rodičům poskytnout alespoň částečný klid.