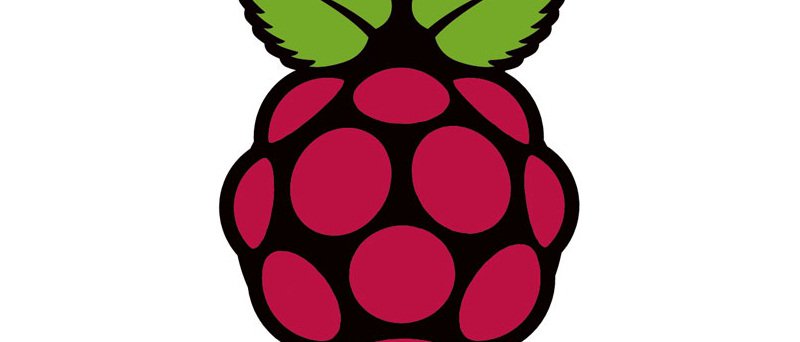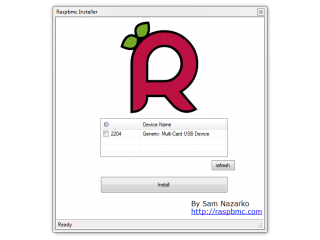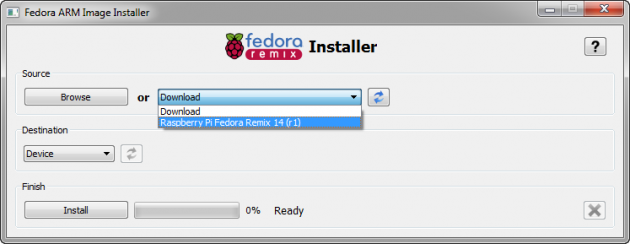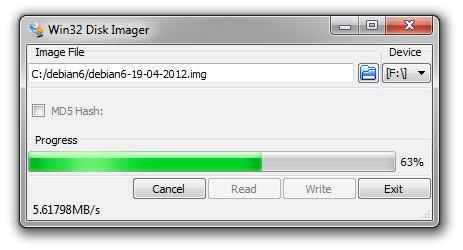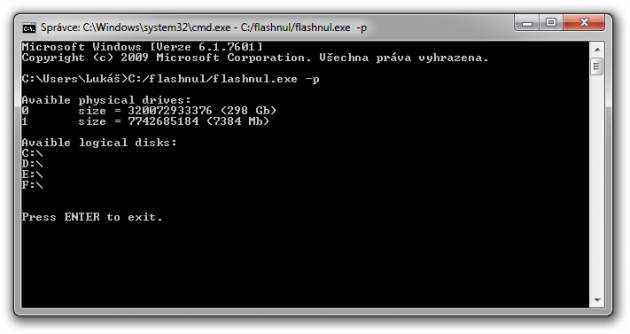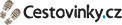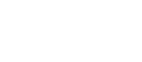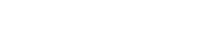Instalace systémů na SD kartu krok za krokem
Kapitoly článků
Tato kapitola popisuje instalaci operačního systému na zařízení. Pokud tedy nejste aktuálně jeho majitelem hledajícím pomoc, můžete ji přeskočit. K Raspberry Pi je možné získat kartu s předinstalovaným OS, čímž se celý proces usnadní, ale kdo z nadšenců by si vystačil s jedinou možností a nechtěl vyzkoušet něco více?
Pokud se vám dostane miniaturní počítač do rukou bez systému v balení, bude postup instalace jednotlivých distribucí na SD kartu následující. Po zkušenostech s krkolomnou instalací raději přidávám více způsobů a předem varuji, že systém vytváří na kartě linuxový oddíl a po instalaci OS tak bude Windows zobrazovat kapacitu SD kolem 50 MB (úložiště je však v pořádku).
Instalace Raspbmc - XBMC na SD kartu
Pod Windows je instalace opravdu snadná, a to díky povedenému nástroji, který téměř vše provede za uživatele. Instalátor můžete stáhnout ze stránek vývojářů a funguje pod operačními systémy Windows 2000/XP, Vista a 7.
- Stáhněte instalátor ze stránek www.raspbmc.com/wiki/user/windows-installation.
- Rozbalte jej z archivu ZIP.
- Otevřete "install.exe".
- Vyberte správné cílové médium pro instalaci (SD kartu), počítejte s jejím vymazáním.
- Klikněte na velké tlačítko "Install" v dolní části a počkejte na úspěšné dokončení.
- Můžete vložit do Raspberry a začít využívat.
Kompletní informace o Raspbmc naleznete na stránkách www.raspbmc.com/download.
Oficiální distribuce nejjednodušší způsob - použití instalačního programu (Windows, Linux)
Pro pohodlí uživatelů je připraven instalační nástroj s názvem "Fedora ARM Installer", který klame názvem. Neslouží totiž pouze pro instalaci obrazů "Fedora Remix", ale zároveň zvládá všechny stažené a rozbalené image určené pro "malinu". Jeho výhodou je i fakt, že je dostupný jak pro Windows, tak pro Linux.
- Stáhněte nástroj Fedora ARM Installer.
- Rozbalte a spusťte kliknutím na soubor "fedora-arm-installer.exe".
- Objeví se okno, kde lze zvolit cestu ke staženému souboru, nebo stáhnout distribuci Fedora Remix. Tato možnost se zobrazí po kliknutí na horní tlačítko aktualizovat.
- Zvolte cestku k paměťové kartě, pokud není v nabídce klikněte na dolní tlačítko aktualizace.
- Klikněte na "Install" a počkejte na jeho dokončení.
- Poté vyjměte kartu a vložte do Raspberry Pi, kde po zapnutí nabootuje instalovaný OS.
Alternativa pouze pro Windows
- Stáhněte si image ze stránek www.raspberrypi.org/downloads a rozbalte jej ze ZIP archivu.
- Do čtečky vložte SD kartu a zapamatujte si, pod jakým písmenem se zobrazuje (např. F:).
- Stáhněte nástroj Win32DiskImager a rozbalte jej spusťte kliknutím na soubor "Win32DiskImager.exe".
- V programu vyberte cestu k rozbalenému image operačního systému a správné písmeno jednotky (karty)! Při zvolení disku dojde ke smazání jeho obsahu, což by mohlo mít při špatné volbě neblahé následky a ztrátu dat.
- Klikněte na "Write", čímž dojde k dokončení zapsání image na kartu.
- Vložte kartu do Raspberry Pi a můžete jej začít využívat.
Při prvotním spuštění, především u distribuce Debian "squeeze", si dejte pozor na nutnou změnu hesla po prvním přihlášení (původně je nastaveno login: pi, password: raspberry). Pokud tak neučiníte, může se stát, že se do systému napodruhé nedostanete, což nechápu (sám jsem se nachytal). Jestli má někdo vysvětlení, proč tomu tak je a ví, jak problém vyřešit, určitě pomůže spoustě z nás, když se pochlubí v diskusi.
Co když ani jeden způsob nefunguje a karta hlásí problém?
Sám jsem se do takové situace při první instalaci dostal a zde se méně zkušení uživatelé mohou značně potrápit. V případě, že budou postupovat podle následujícího návodu, by k žádným problémům dojít nemělo. Je v něm však využíváno příkazové řádky - pokud si na celý proces nevěříte, raději jej neprovádějte a přenechte postup někomu zkušenějšímu.
- Stáhněte požadovanou distribuci (pokud se nachází ve formátu archivu, tak jí rozbalte).
- Stáhněte aplikaci Flashnul (vybírejte nejnovější verzi a po stažení jí rozbalte).
- Spusťte příkazovou řádku a napište do ní cestu k souboru "flashnul.exe" společně s "-p" na konci (např.: C:/flashnul/flashnul.exe -p).
- Poté se otevře command line s programem a zobrazenými úložišti, viz obrázek níže. Od této chvíle už budeme pracovat jen v ní.
- Posledním důležitým krokem je zadání cesty k distribuci, která bude vypadat nějak takto - C:/flashnul/flashnul.exe H: -L C:/debian6/debian6-19-04-2012.img
- Potvrzením - napsáním slůvka "yes" dojde k nahrání dat na disk.
- "Posledním" krokem je vyjmutím karty a její opětovné vložení do čtečky.
- Počítač se zeptá, zda má kartu naformátovat, a tuto akci je nutné potvrdit.
- Zde nastupuje ke slovu předchozí návod a pak vše funguje jak má, máte vyhráno.
Kompletní anglický návod naleznete na adrese http://elinux.org/RPi_Easy_SD_Card_Setup.